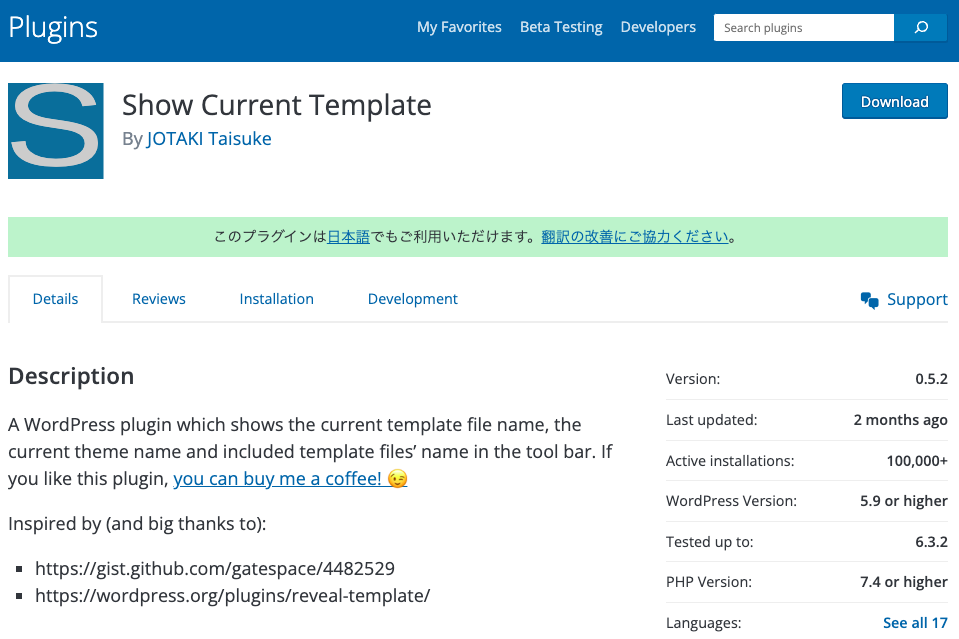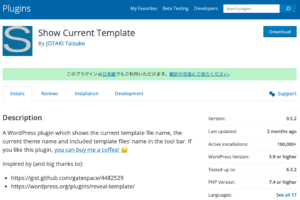今回はWordPress開発で欠かせない有名プラグイン「Show Current Template」についてご紹介します。
このプラグインは現在開いているページに何のテンプレートファイルが使われているかを教えてくれる超便利プラグインです。
これを入れることでどのファイルが使われているか探す必要がなくなるのでかなりの時短になります。
そしてさらに!
PHP7.3以前を使ってるなど何らかの理由でShow Current Templateを入れられない方のために同様の効果がある回避策もご紹介しちゃいます。
それではいってみましょう!
Show Current Templateのインストール
プラグイン → 新規追加 → キーワード「Show Current Template」 → 今すぐインストール
この方法ですぐにインストールができます。
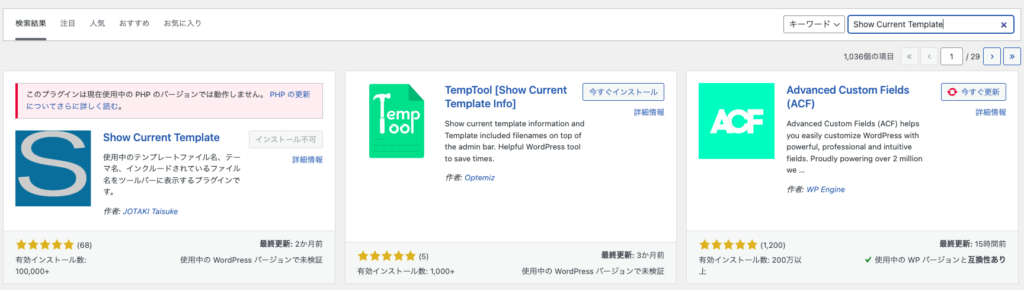
もしくはブラウザで以下のページからファイルをダウンロードすることができます。
あとはこのShow Current Templateを有効化にするだけでOK
すぐに使えるようになります。
Show Current Templateでテンプレートファイルの確認
WordPressにログインしているとページ上部にこんな画像が出てくるかと思います。

この「テンプレート:○○.php」と書かれたところがShow Current Templateの効果で表示されているものになります。
これだけでもかなり役に立つのですがマウスカーソルでホバーしてみると…
インクルードされているテンプレートファイルの一覧が表示されるのです。
Show Current Templateがインストールできない場合
Show Current TemplateはPHP7.4からインストールができるようになっています。
そのためPHP7.3以前をお使いの方だとShow Current Templateはインストールすることができません。
ですが安心してください!
各ページ共通で使われるファイル(header.php、footer.php)に以下のコードを入れるとどのページを開いても表示されるようになります。
<?php
global $template;
$template_name = basename( $template, '.php' );
echo $template_name;
?>サクッとコピペして自担しちゃってくださいね。
まとめ
WordPress構築に慣れている方はあまり恩恵はないかもしれませんが、何か困ったときは一時的にもShow Current Templateを入れてみるといいかもしれませんね。
ではまた!
当記事で紹介、及び記載している内容は個人的考えに基づいております。
責任は負いかねますので、お試しの際は必ずバックアップを取った上で自己責任のもと実行してください。